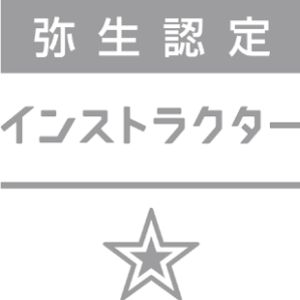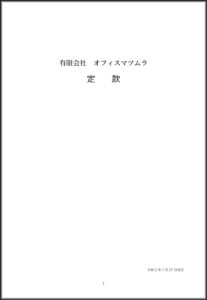弥生会計ことはじめ
会計ソフトと言えば弥生会計、税理士向けのオフコン時代の機械を除けば、会計ソフトの中では老舗のメーカーなので、パッとイメージできて購入された方も多いのではないでしょうか。私は日本ICS社の税理士向けのソフトウェアで育ちましたので、弥生会計を触りだして5年ほどになります。
お客様にご案内できないことには話になりませんので、弥生インストラクターの試験を受けてインスタラクターの資格も持っています。基本的な仕訳入力方法などはいろいろな会社のソフトがありますが、どのメーカーも直感的な入力方法を採用しているので難易度はあまり変わらないと思います。
弥生会計を買ってインストールが済んでから最初に行うこと
弥生会計を買ってきてもいきなり自分の入力作業が出来るわけではありません。
インストールが終わればまず最初にデータの新規作成を行わなければいけません。今回はその会計データの新規作成の手順を画像を入れながら私なりに解説したいと思います。
会計データの新規作成を行う
弥生会計を立ち上げ、まず最初にメニューバーの「ファイル→新規作成」をクリックしてください。
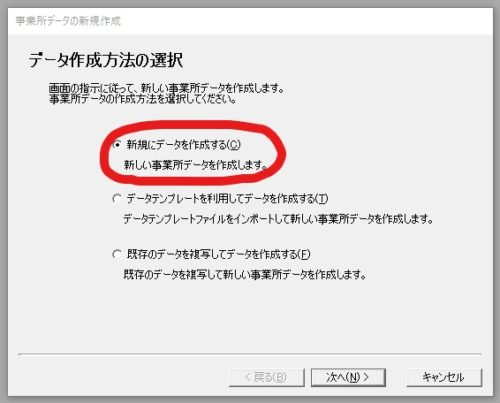
データ作成方法の選択ウインドウが表示されるので、新規にデータを作成するにチェックを入れて次へをクリック。
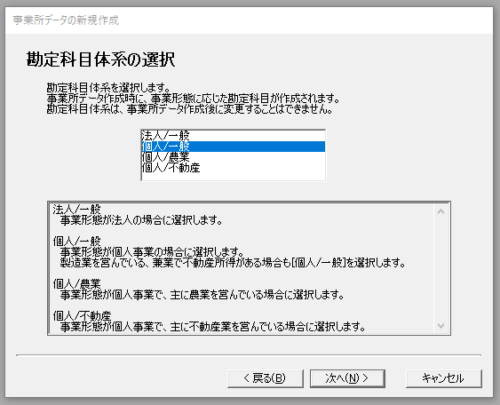
勘定科目体系の選択ウインドウに移るので、自分の事業に合わせた体系を選びます。法人は法人/一般しかありません。今回の説明は個人/一般で進めていきます。選んだら次へをクリック。
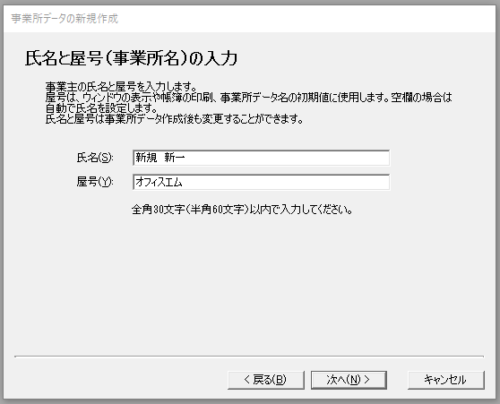
氏名と屋号(事業所名)の入力ウインドウへ移ります。申告者の氏名と屋号を入力して次へをクリックします。屋号は無ければ空白で大丈夫。
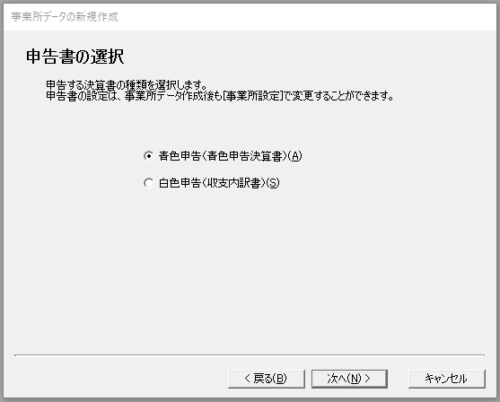
申告書の選択ウインドウへ移ります。自分の確定申告方法に合せて青色申告か白色申告を選び、次へをクリック。
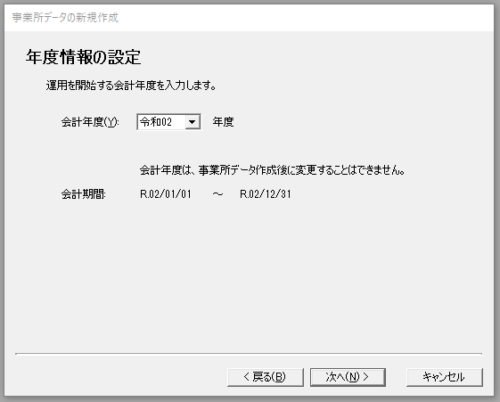
事業所データの新規作成ウインドウへ移行します。会計年度は作成後に変更は出来ませんので慎重に行います。失敗したとしてももう一度最初からになるだけですが、ある程度仕訳入力してからでは大変なので気をつけてください。
よく言われるのは、事業を6月1日から始めたので会計期間の開始は6月1日では?と聞かれますが、個人の場合の申告期間はあくまでも暦年1月1日~12月31日です。なので会計期間の開始はあくまでも事業を開始した年の1月1日です。間違いがなければ次へをクリック。
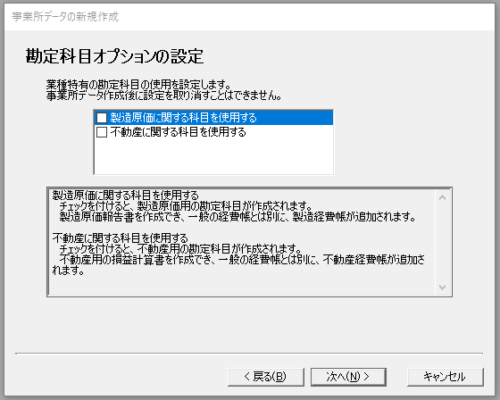
勘定科目オプションの設定ウインドウに移行します。製造業でしたら製造原価の勘定科目が必要なので上段にチェックマーク、不動産賃貸業などを営んでいれば不動産にチェックマークを入れます。それ以外でしたら使用しない勘定科目ですのでチェックを入れずに次へをクリックします。
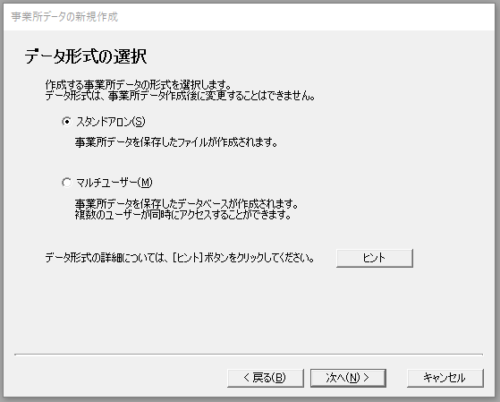
データの保存形式を選びます。通常の使用でしたらスタンドアロンの方が使い勝手が良い。マルチユーザー形式のデータはPCをデータベース化したPCにしかインストール出来ないため、外に持ち出して入力したりデータを確認するのに不便が生じます。
ただ、マルチユーザー形式だと複数のユーザーが同時に同一データにアクセスできるため、2人同時に仕訳入力が出来たりします。このページをご覧いただく方は恐らく一人で作業されることの方が多いと思いますのでスタンドアロンで良いと思います。選択後次へをクリックします。
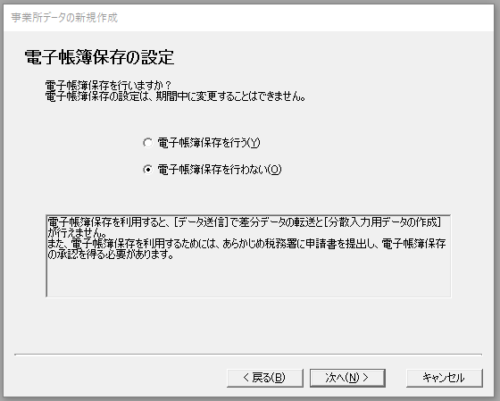
電子帳簿保存の設定ウインドウに移ります。
電子帳簿は予め税務署に申請書を提出し、承認を受けた場合に総勘定元帳をデータで保存できたり、領収書や請求書・納品書などをスキャナで読み取り保存することが出来ます。帳票類は最長で10年の保存義務があるのでかさばりがちですが、電子化することで保存場所の問題がクリアできます。本例では行わないを選択し、次へをクリックします。
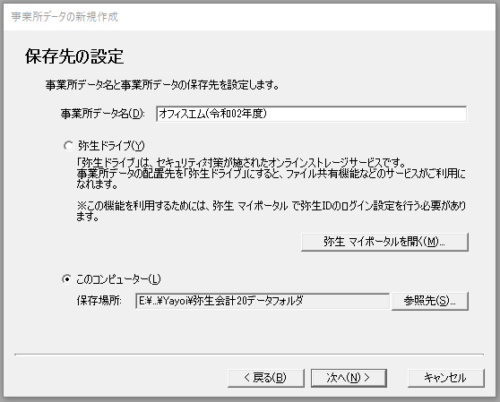
保存先の設定ウィンドウへ移ります。
作成するデータの保存場所を指定します。弥生ドライブは弥生がWindows Azure上で運営するクラウドストレージの事で、使用するには弥生のあんしん保守サービス等への加入が必要です。加入していれば弥生ドライブをおすすめします。ノートPCとネット環境があれば外出先でもデータにアクセスできますので非常に便利です。ただ、個人情報などのデータもありますから、フリーWiFiなどへの接続利用は止めるべきです。そんなに重いデータではありませんので、自身のスマホのテザリング等で十分です。
こちらの例では安心サポート等の加入が無いものとして、このコンピューターへ保存するを選択し、次へをクリックします。
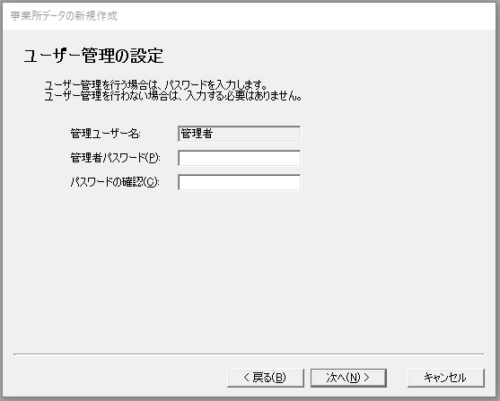
ユーザー管理の設定ウィンドウへ移ります。
不特定多数の人がPCにアクセスする場合には必要かも知れませんが、自分専用のPCでしたら設定する必要は無いでしょう。適宜ご判断ください。こちらの例では設定せずに次へをクリックします。
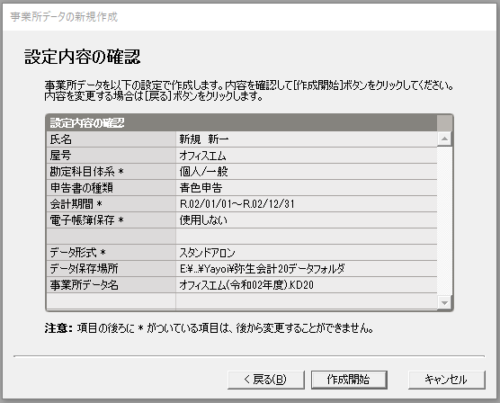
設定内容の確認ウィンドウへ移ります。
自身が設定した内容に間違いが無いかしっかりと確認してください。問題がなければ作成開始をクリックします。
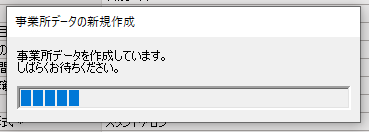
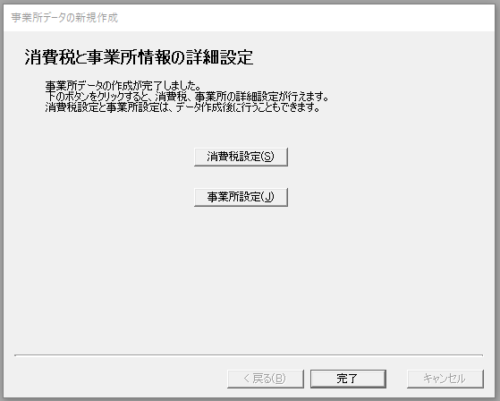
データの作成が終わると消費税と事業所情報の詳細設定ウィンドウへ移ります。

消費税設定をクリックし設定ウィンドウに移ります。
消費税の免税事業者であれば、事業区分をクリックし免税を選びます。課税事業者の方は課税方式・経理方式・端数処理を選んで完了をクリックします。簡易課税の方は事業区分も選ぶようにしましょう。
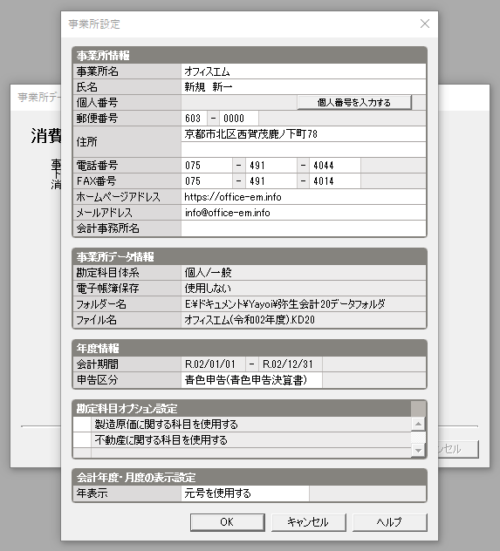
次に事業所情報をクリックし事業所情報ウィンドウに移ります。事業所の情報を埋めてください。埋め終わったらOKをクリックし、消費税と事業所情報の詳細設定ウィンドウへ戻るので完了をクリックします。
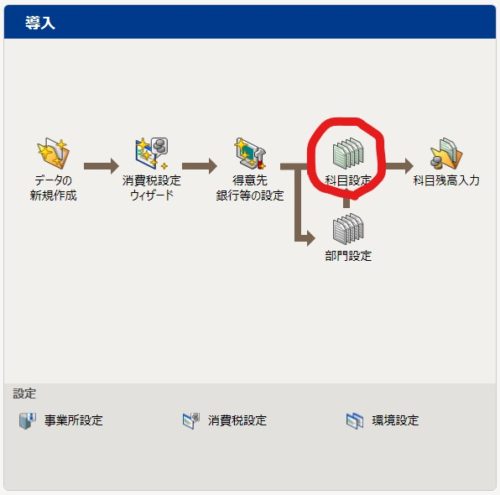
ナビゲータウィンドウを表示させ、科目設定をクリックします。
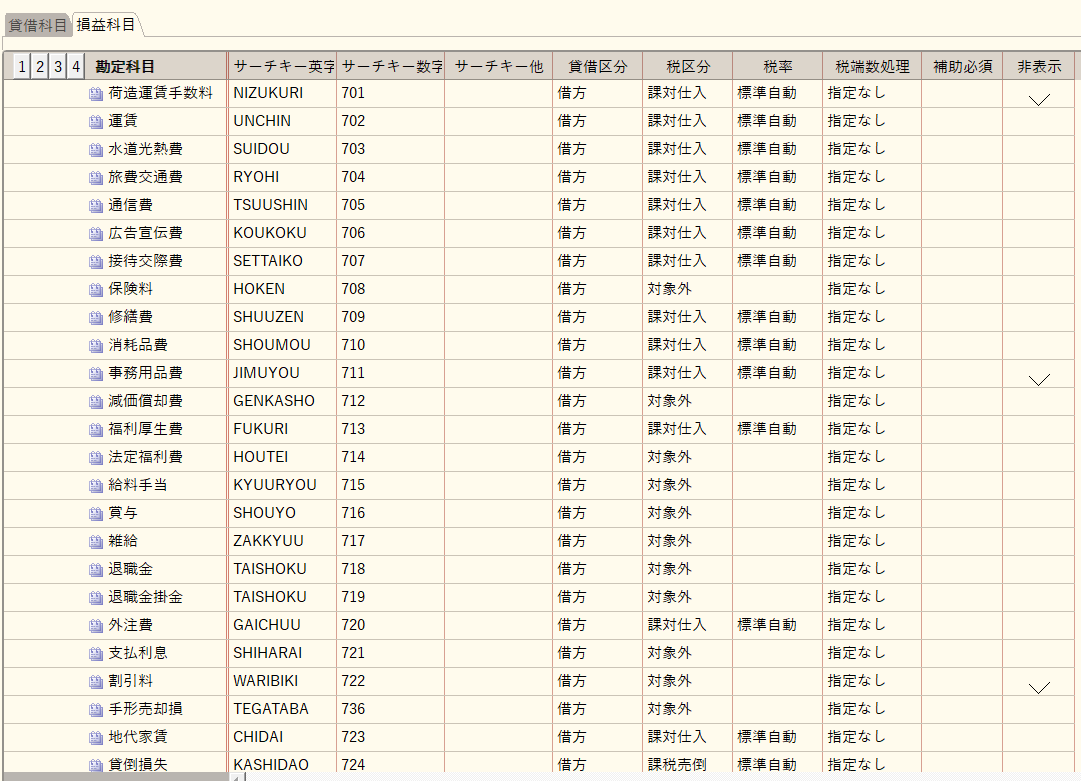
白色申告の場合は貸借対照表はあまり関係がないので適当に。
青色の場合は申告に必要ですのできっちりと青色申告決算書に沿って手を加えたほうが申告時に楽です。損益項目は青白両方で必要です。不要な科目は削除するか一番右端にある非表示列にチェックを入れましょう。
設定が完了したら右上の閉じるをクリックします。
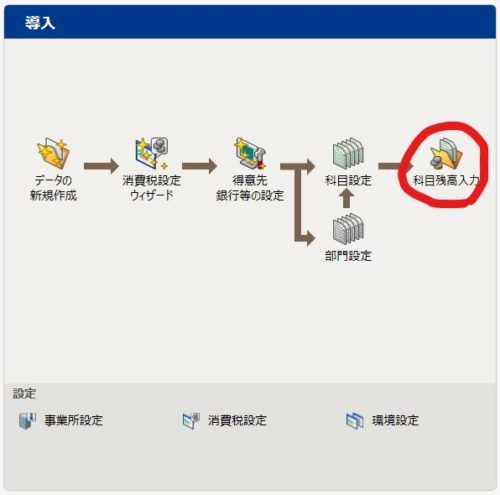
最後に科目残高入力に移ります。
青色の場合は開始残高の登録が必要です。
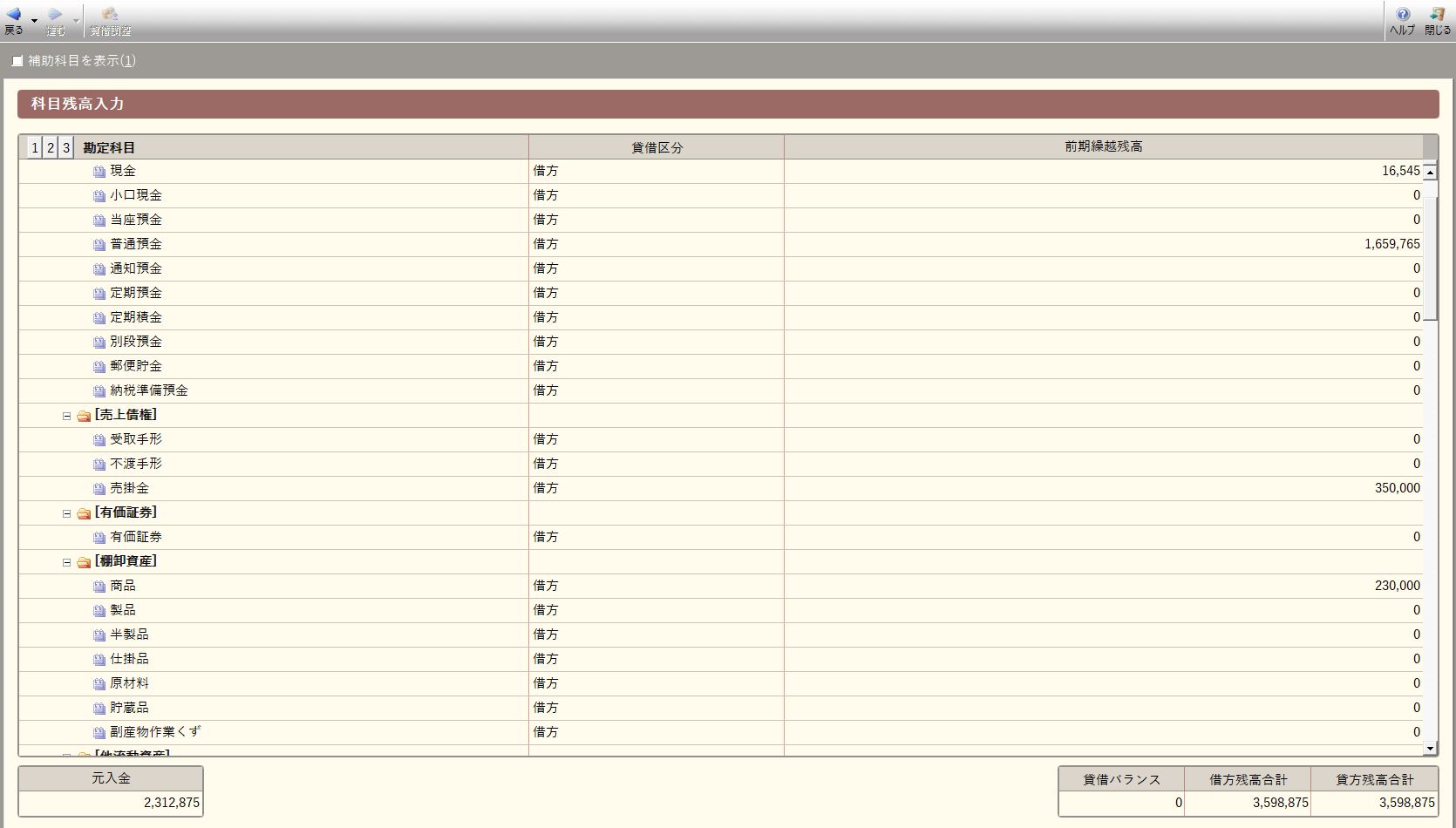
前年度に申告を行っている方は前年の青色決算書の残高を入力していきます。初めて入力する方は残高がない状態ですので全てゼロです。
あとは日々の仕訳を入力していきます。